Light Image Resizer
Light Image Resizer est un programme permettant de redimensionner ou changer le format des photos de manière simple et intuitive. Depuis un simple clic droit depuis l'explorateur Windows, vous accèdez à toutes ses fonctions.
Ce programme est gratuit pour un usage personnel.
Ce tutoriel a été réalisé sous Windows 7 avec Light Image Resizer version 4.3.2.2 de juillet 2012, et comporte les chapitres suivants :
- - Installation du programme ;
- - Redimensionner une photo ;
- - Intégrer un filigrane sur une photo (watermark) ;
- - Ajouter une bordure à une image.
Installation du programme
Commencez par télécharger Light Image Resizer depuis ce lien : http://www.obviousidea.com/fr/windows-software/light-image-resizer/ ; puis double-cliquez sur le fichier setup.exe que vous venez de télécharger pour lancer l'installation.

Continuer l'installation en cliquant sur Suivant, en acceptant la licence, puis lorsque la fenêtre suivante apparait, vérifier bien que la case Add Light Image Resizer 4 to Explorer context menu soit cochée, cela sera nécessaire pour suivre ce tutoriel jusqu'au bout.

Vers la fin de l'installation, le programme d'installation nous force la main pour installer un Power Pack ?!? Voir image ci-dessous.
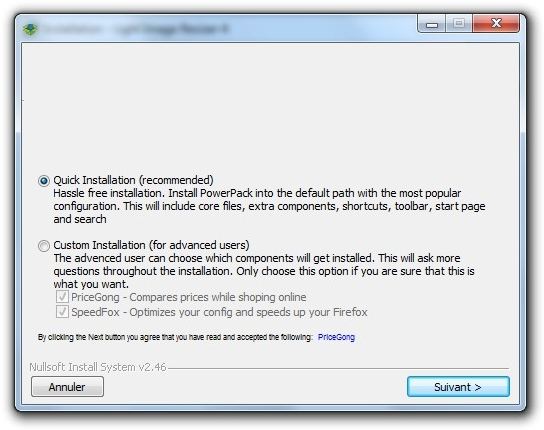
Pour éviter l'installation d'éléments indésirables, il suffit de cliquer sur Annuler. Une deuxième fenêtre apparait alors pour confirmer l'annulation. Cliquer sur Oui.
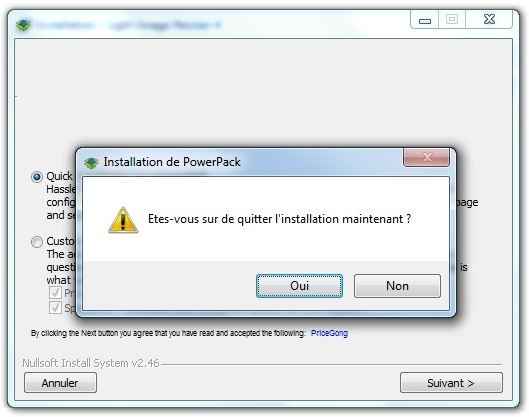
Enfin, une dernière fenêtre apparait, vous demandant de redémarrer l'ordinateur.
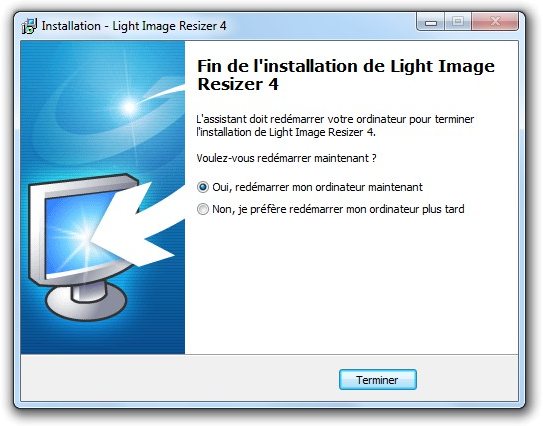
Une fois l'ordinateur redémarré, l'installation de Light Image Resizer est effectuée. A présent, voyons comment utiliser ce programme.
Redimensionner une photo
Dans l'Explorateur Windows, ouvrir le dossier contenant vos photos. Sélectionner une ou plusieurs photos (sélectionner la première, puis maintener la touche Ctrl enfoncée, et enfin, cliquer avec le bouton gauche sur les autres photos. Une fois toutes les photos sélectionnées, relâcher la touche Ctrl).
Faire un clic droit sur la sélection de fichiers pour faire apparaitre le menu ci-dessous, et cliquer avec le bouton gauche sur Light Image Resizer.

Le programme se lance, et la fenêtre suivante apparait (après quelques secondes d'attente pour la version gratuite).

Noter le petit point d'interrogation à droite de chaque paramètre. Si vous cliquez dessus, l'aide du paramètre apparait (par exemple, voir ci-dessous l'aide du Mode).

Si vous désirez redimensionnez une photo afin de l'envoyer par mail, garder tous les paramètres par défaut. Une taille de 1024x768 et un format identique à l'original sont des bons compromis. Enfin cliquer sur OK.
Une fois la tâche effectuée, la fenêtre ci-dessous apparait. Vous pouvez alors soit fermer le programme, soit cliquer sur la petite flèche de droite pour Ouvrir le répertoire de destination ou encore Traiter d'autres images.

Intégrer un filigrane sur une photo (watermark)
De la même manière que précédemment, lancer Light Image Resizer en sélectionnant une photo.
Cliquer sur l'onglet Options, puis Effets et cocher la case Intégrer un filigrane. Un bouton Filigrane ... devient alors actif ; cliquer dessus.

Une nouvelle fenêtre apparait permettant de choisir d'intégrer en filigrane une image ou un texte.
Intégrer en filigrane une image dans une photo
Cliquer sur l'onglet Image et en sélectionner une.

Diverses options s'offrent à vous. Vous pouvez régler l'opacité du filigrane, choisir sa position, le pivoter ou encore régler l'espacement par rapport aux bords de la photo.
Une fois les réglages effectués, vérifier le rendu en cliquant sur Prévisualisation.

Si le rendu vous convient, refermer la fenêtre de prévisualisation, valider le paramétrage du filigrane en cliquant sur OK, puis lancer l'opération en cliquant sur le bouton OK de la fenêtre principale.
Intégrer en filigrane un texte dans une photo
Cliquer sur l'onglet Texte, puis le saisir. Vous pouvez ensuite sélectionner la police de caractère, la couleur, le style, ...

Les mêmes options que précédemment sont de nouveau disponibles : opacité du filigrane, position, rotation, espacement par rapport aux bords de la photo.
Une fois les réglages effectués, vérifier le rendu en cliquant sur Prévisualisation.

Si le rendu vous convient, refermer la fenêtre de prévisualisation, valider le paramétrage du filigrane en cliquant sur OK, puis lancer l'opération en cliquant sur le bouton OK de la fenêtre principale.
Ajouter une bordure à une image
De la même manière que précédemment, lancer Light Image Resizer en sélectionnant une photo.
Cliquer sur l'onglet Options, puis Effets et cocher la case Ajouter une bordure. Un bouton Bordure ... devient alors actif ; cliquer dessus.

Une nouvelle fenêtre apparait permettant de choisir la largeur de la bordure. Pour régler la même valeur à chaque côté, cocher tout d'abord la case Symétrique. Enfin, choisir la couleur de cette bordure, puis cliquer sur OK.

De retour sur la fenêtre principal, vérifier le rendu en cliquant sur Prévisualisation en haut de la fenêtre.

Si le rendu vous convient, refermer la fenêtre de prévisualisation et lancer l'opération en cliquant sur le bouton OK de la fenêtre principale.
Dernière modification de cette page le 09 novembre 2012 à 13:11
Sauf mention contraire, le contenu de cette page est sous licence Creative Commons Paternité et Conditions de partage à l'identique
Page générée en 115.594 millisecondes | Votre adresse IP : 10.2.162.6 via 216.73.216.254 | Me contacter
